他アプリと同期させない(Appleカレンダーアプリなど)
Appleカレンダーアプリや他のカレンダーアプリと同期させない手順をまとめたガイドです。
目次
はじめに
minicalはアプリ内に予定を保存せず、iOSの連携する予定情報と同期する仕組みを取っています。 Appleカレンダーアプリも同じ仕組みを採用しているため、minicalとAppleカレンダーアプリを一緒に利用する場合は同期させないようにできます。
- Appleカレンダーアプリが不要な場合はアプリをアンインストールしてください。
- 設定アプリでのminicalのカレンダー機能へのアクセスはフルアクセスにしてください。
表示するカレンダーを分ける
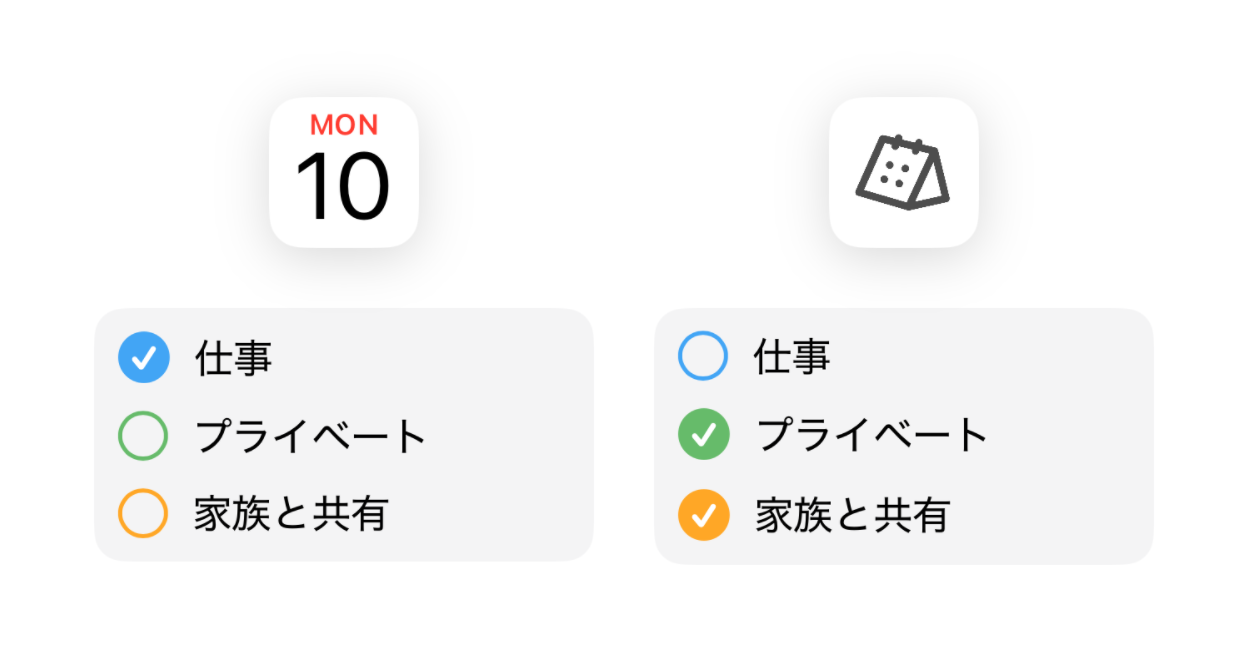
minicalではプライベートの予定、Appleカレンダーアプリでは仕事の予定など、表示するカレンダーを分けたい場合の手順です。 minicalとAppleカレンダーアプリそれぞれで設定を行なってください。
例)プライベートの予定のみminicalで表示し、他アプリには同期させない場合
| カレンダー | 水29Appleカレンダー(他アプリ) | |
|---|---|---|
| プライベート用カレンダー | ◯表示 | ×非表示 |
| 仕事用カレンダー | ×非表示 | ◯表示 |
minical
- minical
 アプリを開く
アプリを開く - 画面右上のカレンダー
 をタップ
をタップ - 表示するカレンダーに ✔︎ をつける
Appleカレンダーアプリ
- Apple カレンダー水29アプリを開く
- 画面下の「カレンダー」をタップ
- 表示するカレンダーに ✔︎ をつける
表示するカレンダーを分けるため、カレンダーを増やしたい場合
カレンダーが1件しかない場合などにカレンダーを追加するための手順です。
外部カレンダーを読み込んで追加する場合
外部カレンダーと連携したい(iCloud、Google、Outlook)iCloudカレンダーを追加する場合
- minical
 アプリを開く
アプリを開く - 画面右上のカレンダー
 をタップ
をタップ - 「新しいカレンダー」をタップ
- タイトルや色を設定し、画面右下の ✔︎ をタップ
予定の通知を分ける
minicalとAppleカレンダーアプリの両方から予定の通知が来る場合、どちらかのアプリの通知をオフにするための手順です。
- 設定
 アプリを開く
アプリを開く - 「通知」をタップ
- minicalもしくはカレンダーの片方の通知をオンにする