Events not displaying or syncing
This is a guide that summarizes how to deal with problems related to displaying and synchronizing events.
e.g.
- Events disappear
- iPhone and iPad not syncing
- Slow event sync
- Certain events are not displayed
- Unable to connect Google Calendar
minical never deletes or modifies events on its own.
If events are not displaying or syncing correctly, please check the following:
- Your device settings may prevent events from being synced or fetched.
- An Apple Calendar issue—the source from which minical retrieves event data—may have caused events to disappear from Apple Calendar.
1. Is the sync setting set to "All Events"?
There is a possibility that the sync period of the event in the setting of iOS is shortened, such as the latest one month ago.
Settings Please check the calendar sync settings of the ![]() app
app
- Open the Settings
 app
app - (For iOS 18 or later) Tap "Apps"

- Tap "Calendar"

- Tap "Sync"
- Tap "All Events"
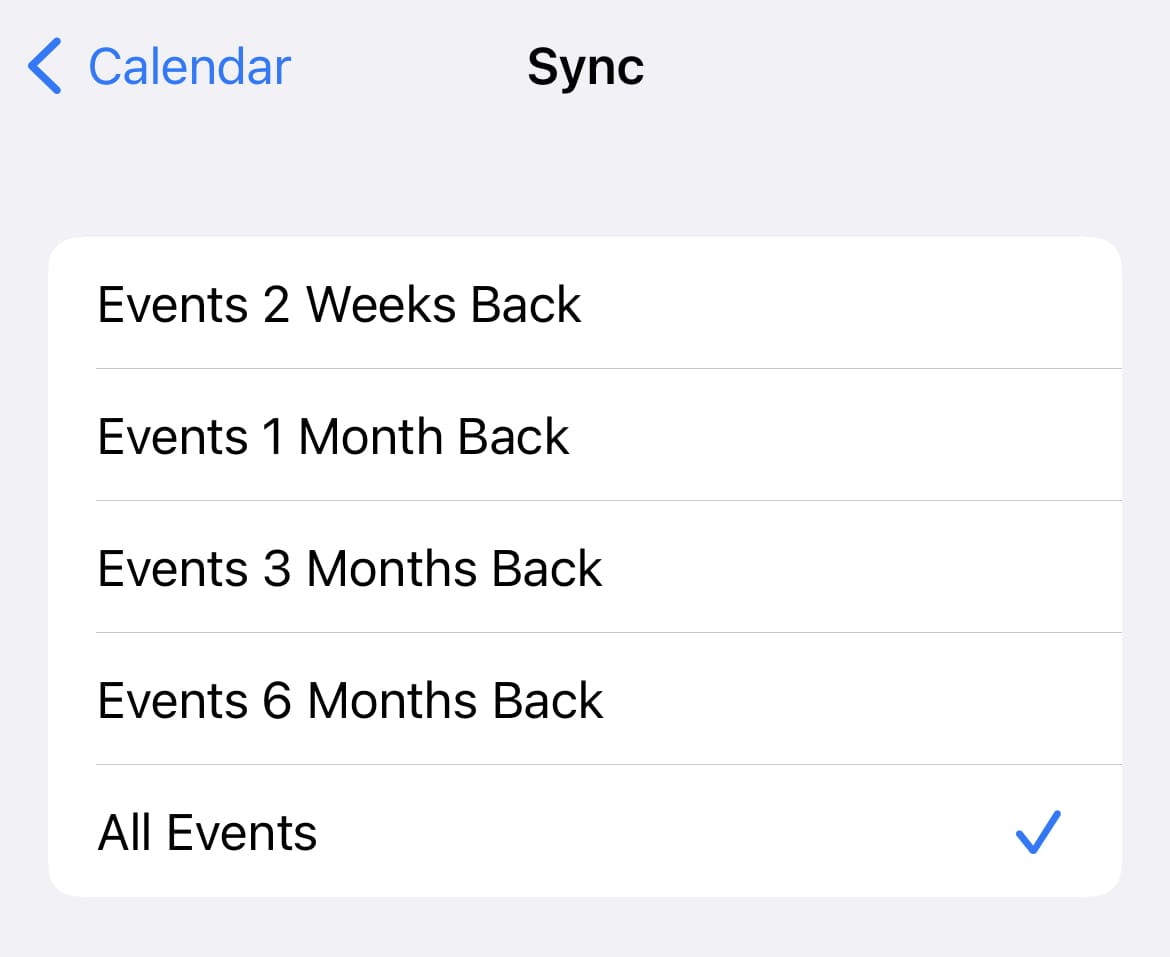
2. Is iCloud calendar enabled?
- Open the Settings
 app
app - Tap your name at the top of the screen (If your iPhone displays Sign in, sign in with your Apple Account.)
- Tap "iCloud"

- Tap "See All" (or "Show All")
- Confirm that "iCloud Calendar"
 is turned on
is turned on
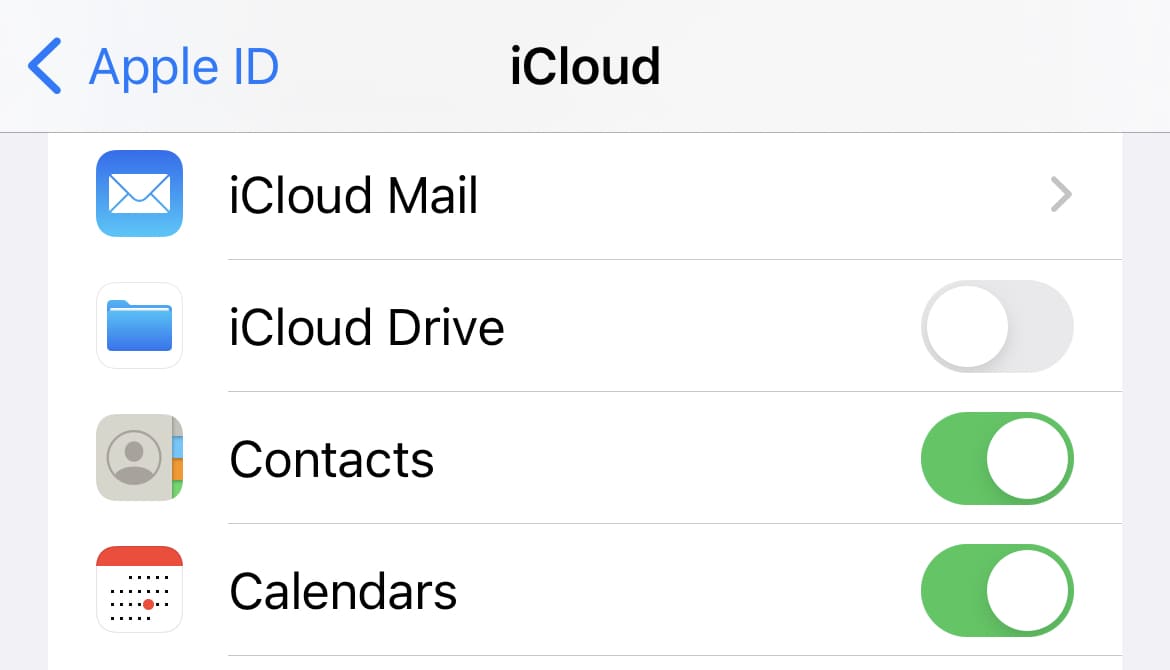
3. Calendar account settings
If the external calendar you want to display, such as iCloud, Google Calendar, or Outlook, is not in minical, please check the Settings![]() app settings.
app settings.
- Open the Settings
 app
app - (For iOS 18 or later) Tap "Apps"

- Tap "Calendar"

- Tap "Accounts" (Calendar Accounts)
- Tap "Add Account" and follow the instructions to add an external calendar account.
If you already have your account, make sure that "Calendar" is turned on in each account's settings screen.
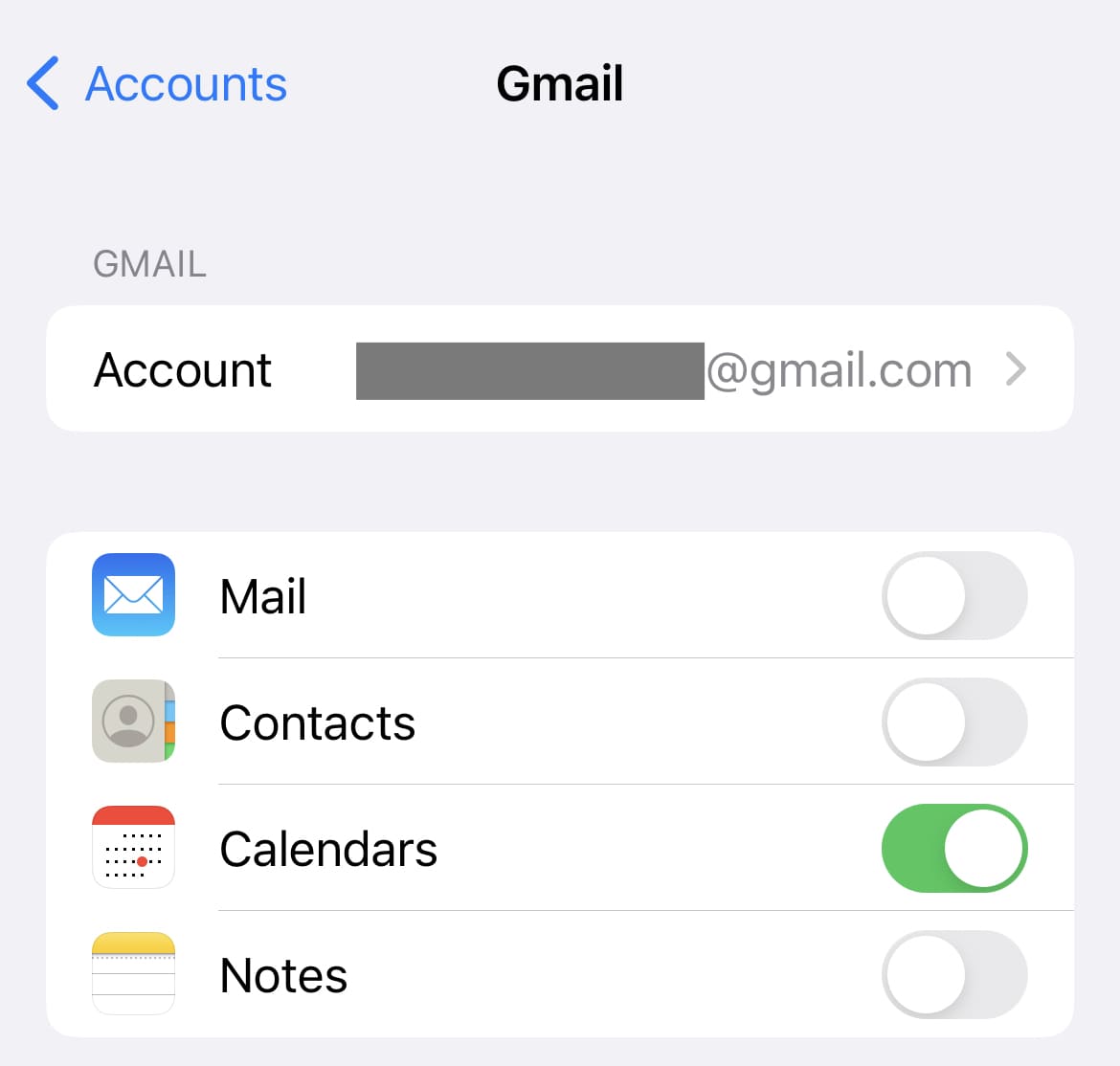
Change your Calendar settings on iPhone
In Calendar on iPhone, add multiple accounts such as iCloud, Google, Microsoft Exchange, and Yahoo. Change default settings and display your calendar in a way that works best for you.
4. Fetch new data
- Open the Settings
 app
app - (For iOS 18 or later) Tap "Apps"

- Tap "Calendar"

- Tap "Accounts" (Calendar Accounts)
- Tap "Fetch New Data"
- Confirm that the "FETCH" at the bottom of the screen is set to "Automatically"
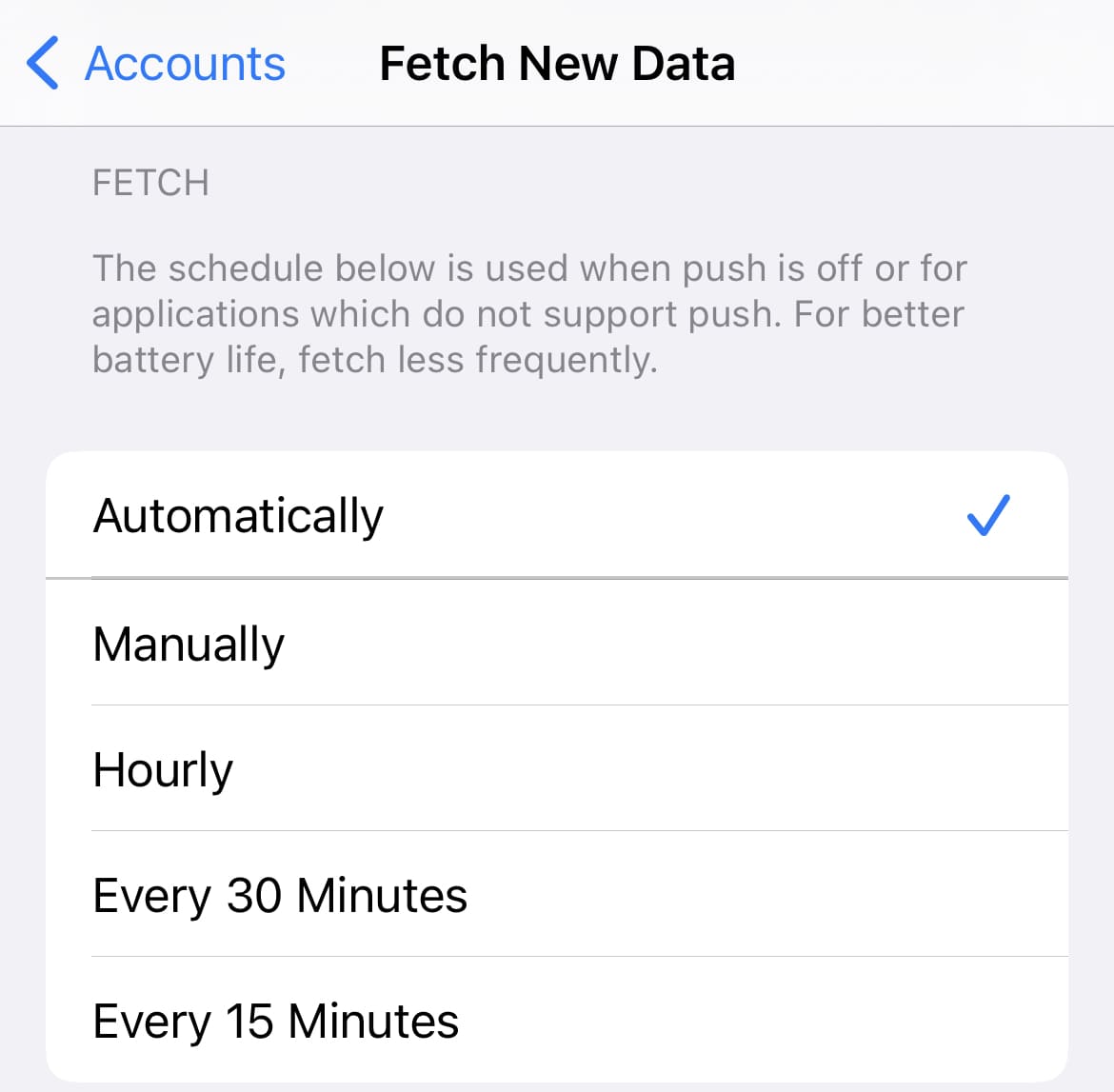
If your events are slow to sync, turn on Push. Compared to fetch, battery life is worse, but events can be synced faster.
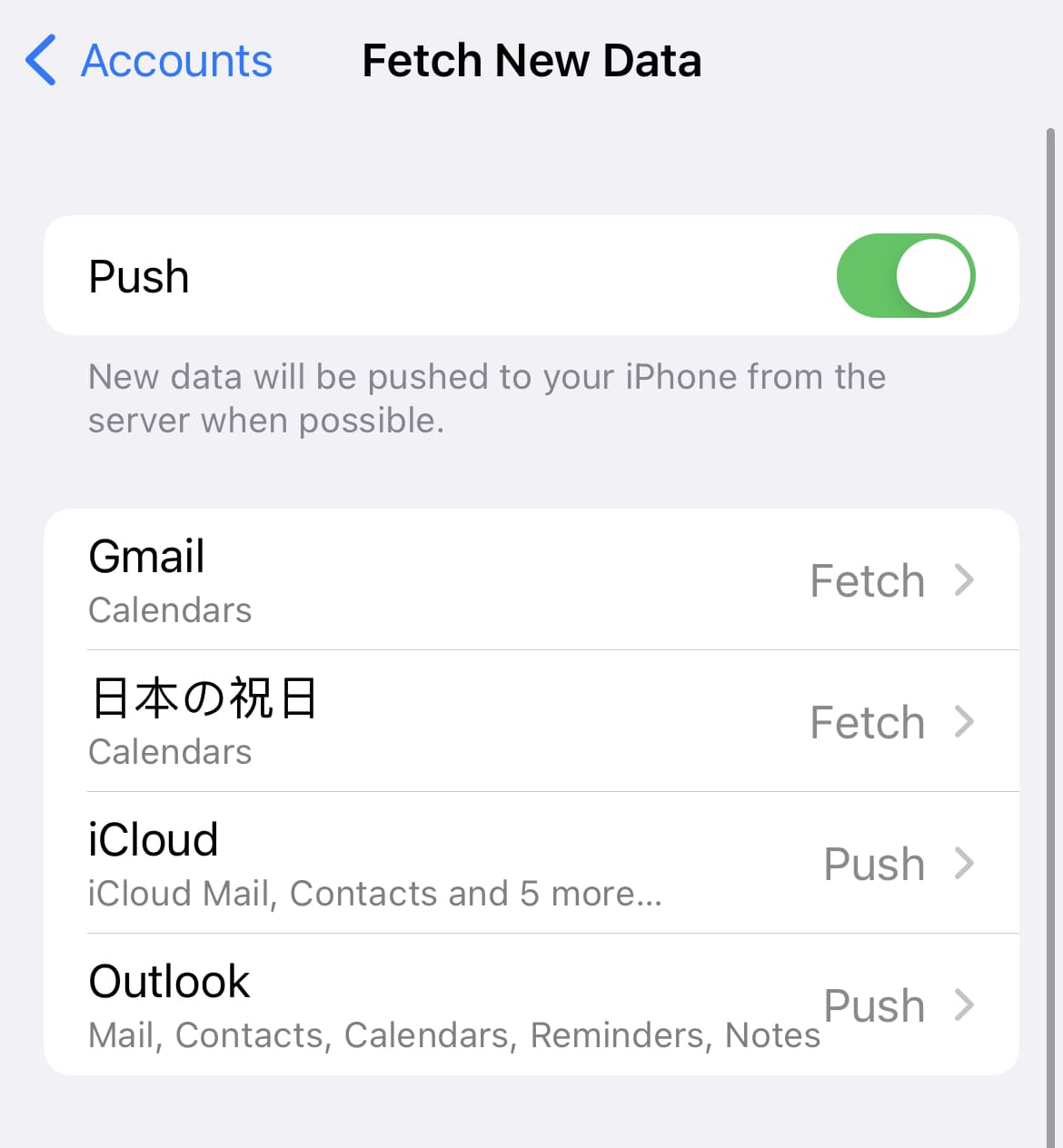
5. Forced reload with Apple Calendar app
Even if the synchronization settings are correct, it is rare that the synchronization is not performed correctly. You may be able to solve the problem by forcibly reloading the Apple Calendar app.
- Open the Apple CalendarMON13 app
- Tap "Calendars" at the bottom of the screen
- Pull the screen down to refresh
6. Display settings in minical
Please check if the calendar display setting is enabled in minical.
- Open the minical
 app
app - Tap the Calendar
 at the top right of the screen
at the top right of the screen - Confirm that a check is on the left side of the calendar you want to display.
7. Restart your device
8. If you can't solve the problem
minical retrieves event data from Apple Calendar.
To isolate the cause of the issue, please check whether events appear in the Apple Calendar app.
Details: Where is my event data stored?
If no events appear in the Apple Calendar app
This is likely not a minical problem, but an issue with Apple Calendar or the external calendar service (iCloud Calendar, Google Calendar, Outlook Calendar) where minical stores events.
Please refer to the support site for your calendar service.
- Apple Calendar: Apple Support
- iCloud Calendar: If your iCloud contacts, calendars, or reminders won’t sync
- Google Calendar: Google Calendar Help
- Outlook Calendar: Microsoft Support
Reports from other apps indicate that on iOS 18, events saved to Apple Calendar or iCloud Calendar may disappear.
Details: About the issue of Apple Calendar events disappearing