予定の表示、同期ができない
予定の表示、同期に関するお困りごとの対処方法をまとめたガイドです。
例)
- 予定が消える
- iPhoneとiPadが同期されない
- 予定の同期が遅い
- 特定の予定が表示されない
- Googleカレンダーと連携できない
minicalが勝手に予定を削除・変更することはございません。
予定が正しく表示、同期されない場合は、以下の可能性がございますので、ご確認をお願いいたします。
- 端末が予定を同期、取得できない設定になっている
- minicalの予定データの取得元であるAppleカレンダーの不具合により、Appleカレンダーの予定が消える
1. 同期設定が「すべての予定」になっているか
iOSの設定で予定の取得期間が直近一ヶ月前など、短くなっている可能性があります。
設定![]() アプリのカレンダーの同期設定をご確認ください。
アプリのカレンダーの同期設定をご確認ください。
- 設定
 アプリを開く
アプリを開く - (iOS 18以降の場合)「アプリ」
 をタップ
をタップ - 「カレンダー」
 をタップ
をタップ - 「同期」をタップ
- 「すべての予定」をタップ
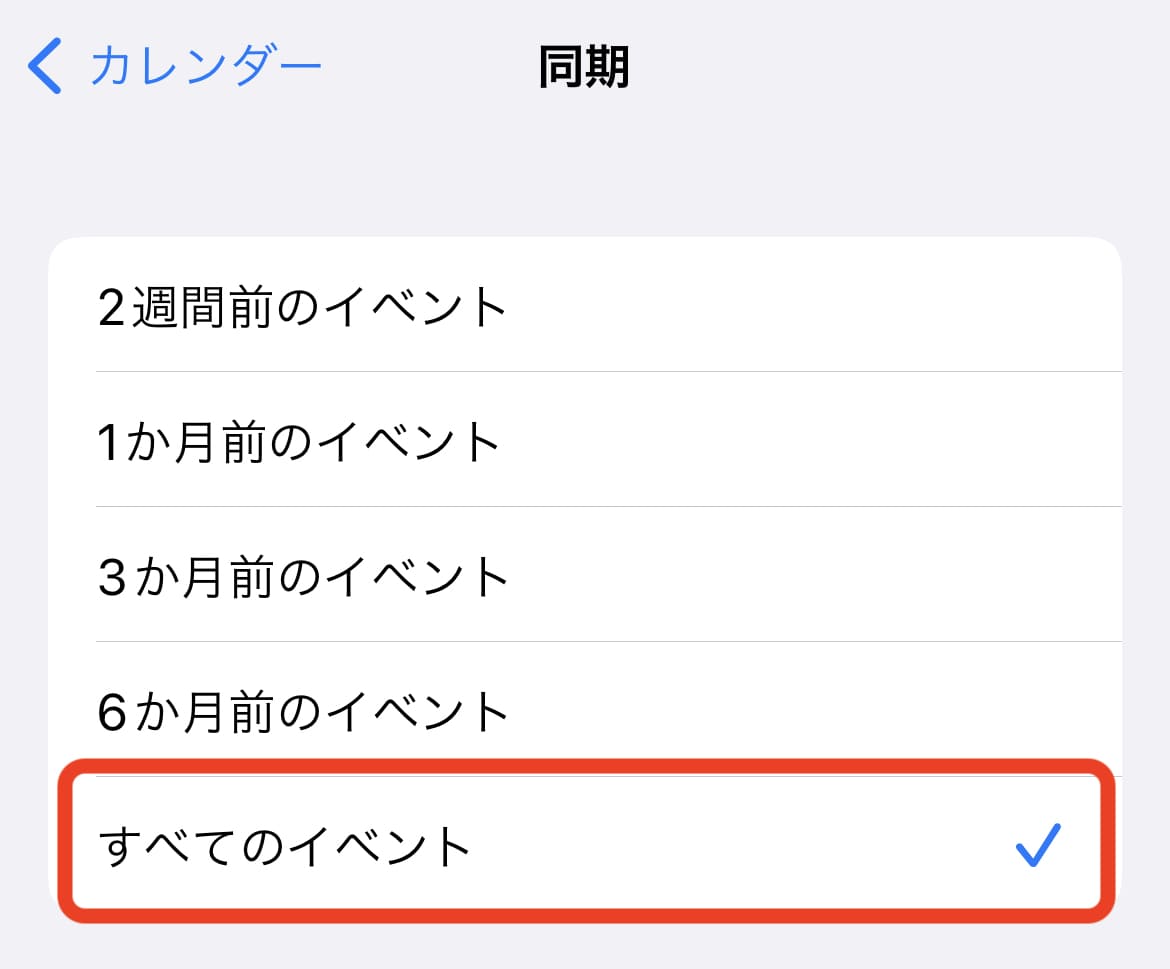
2. iCloudのカレンダーが有効か
- 設定
 アプリを開く
アプリを開く - 画面上部の自分の名前をタップ(iPhoneにサインインと表示されている場合はApple Accountでサインインしてください。)
- 「iCloud」
 をタップ
をタップ - 「すべて見る」をタップ(もしくは 「すべてを表示」)
- 「iCloudカレンダー」
 がオンになっていることを確認
がオンになっていることを確認
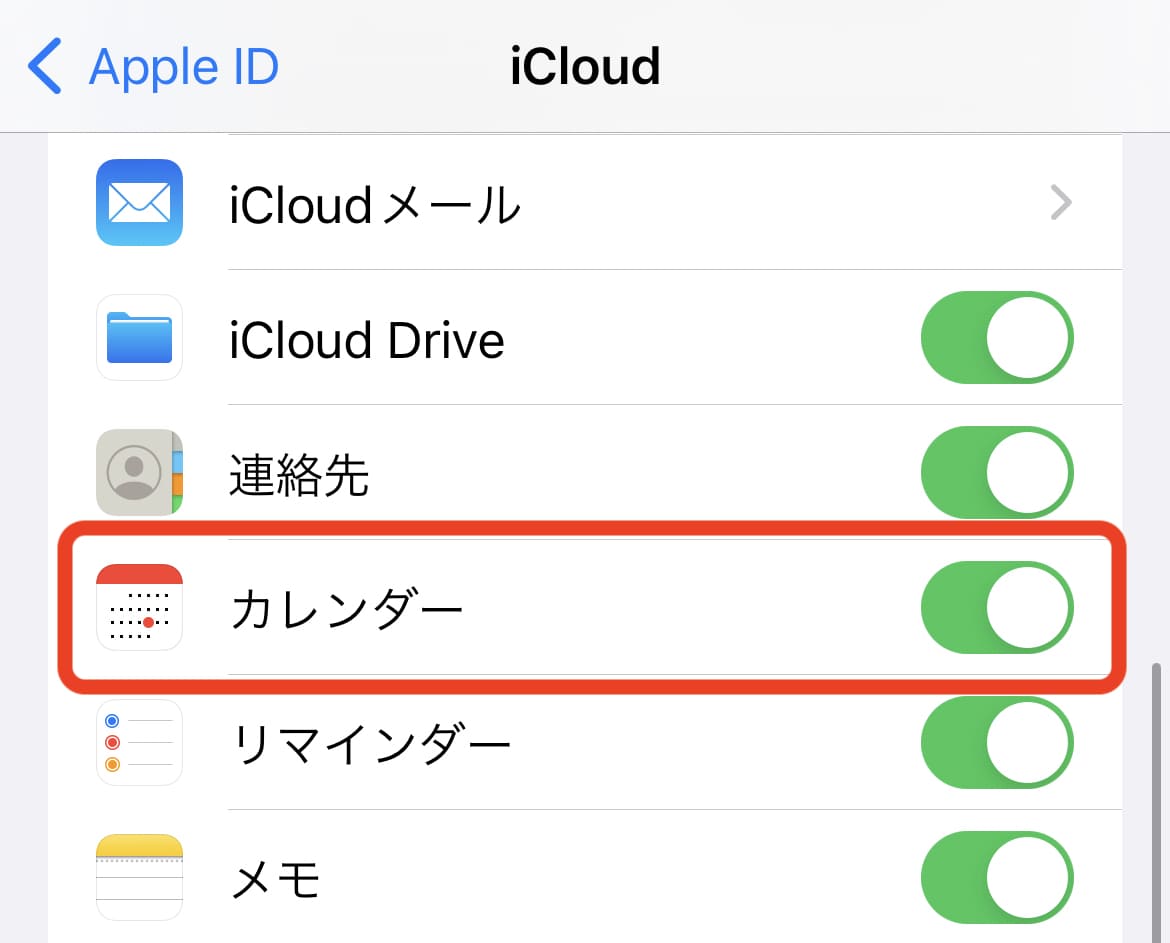
3. カレンダーのアカウント設定に問題がないか
iCloudやGoogleカレンダーやOutlookなど、表示したい外部カレンダーがminicalにない場合、設定![]() アプリの設定をご確認ください。
アプリの設定をご確認ください。
- 設定
 アプリを開く
アプリを開く - (iOS 18以降の場合)「アプリ」
 をタップ
をタップ - 「カレンダー」
 をタップ
をタップ - 「カレンダーアカウント」をタップ(iOS 17以前の場合は「アカウント」)
- 「アカウントを追加」をタップし、案内に沿って外部カレンダーのアカウントを追加
すでにアカウントが存在する場合は、各アカウントの設定画面で「カレンダー」がオンになっていることを確認してください。
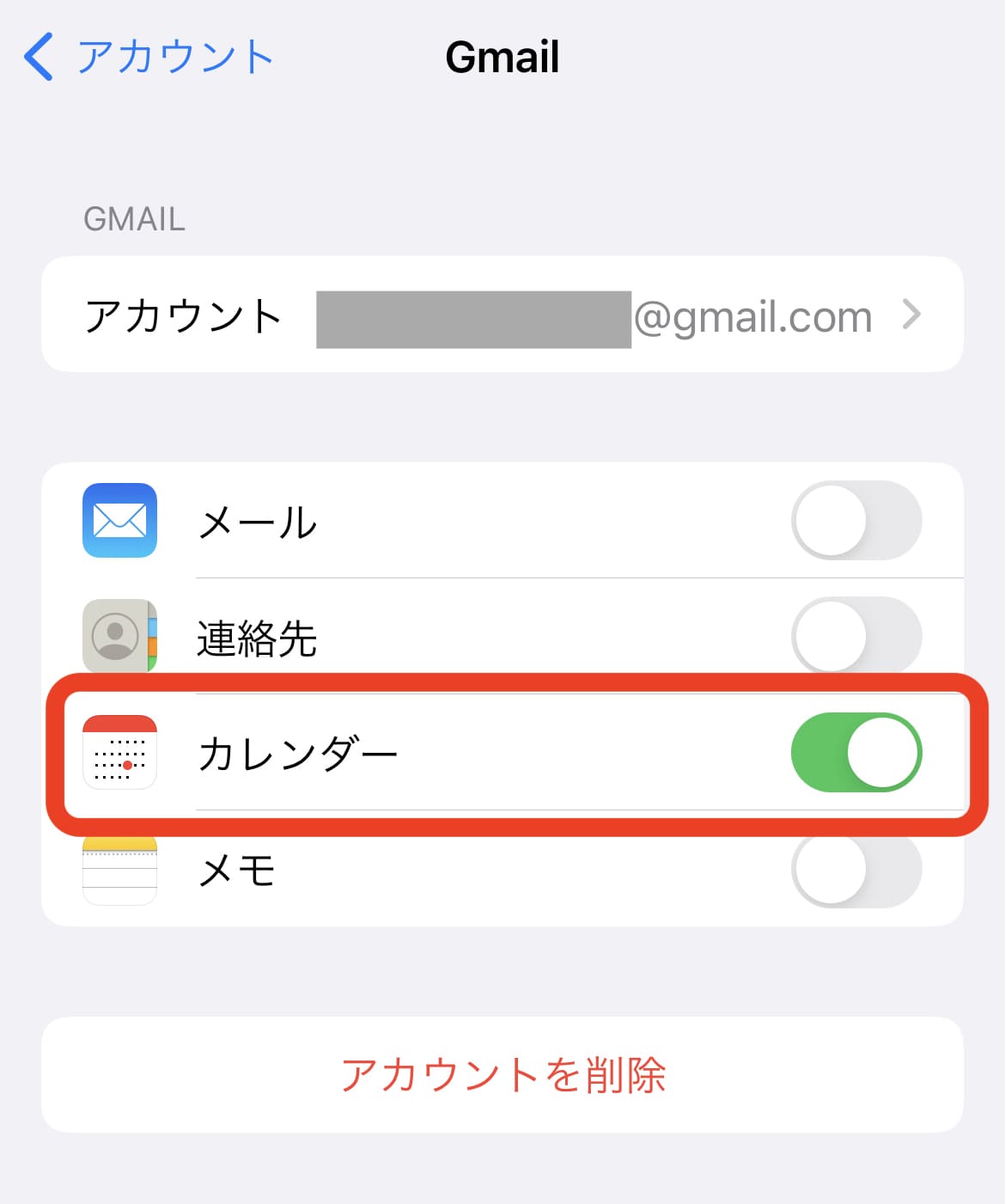
iPhoneの「カレンダー」の設定を変更する
iPhoneの「カレンダー」では、iCloud、Google、Microsoft Exchange、Yahooなどの複数のアカウントを追加できます。デフォルト設定を変更して、自分に合った方法でカレンダーを表示できます。
4. データの取得方法が自動になっているか
- 設定
 アプリを開く
アプリを開く - (iOS 18以降の場合)「アプリ」
 をタップ
をタップ - 「カレンダー」
 をタップ
をタップ - 「カレンダーアカウント」をタップ(iOS 17以前の場合は「アカウント」)
- 「データの取得方法」をタップ
- 画面下のフェッチの項目が「自動」になっていることを確認
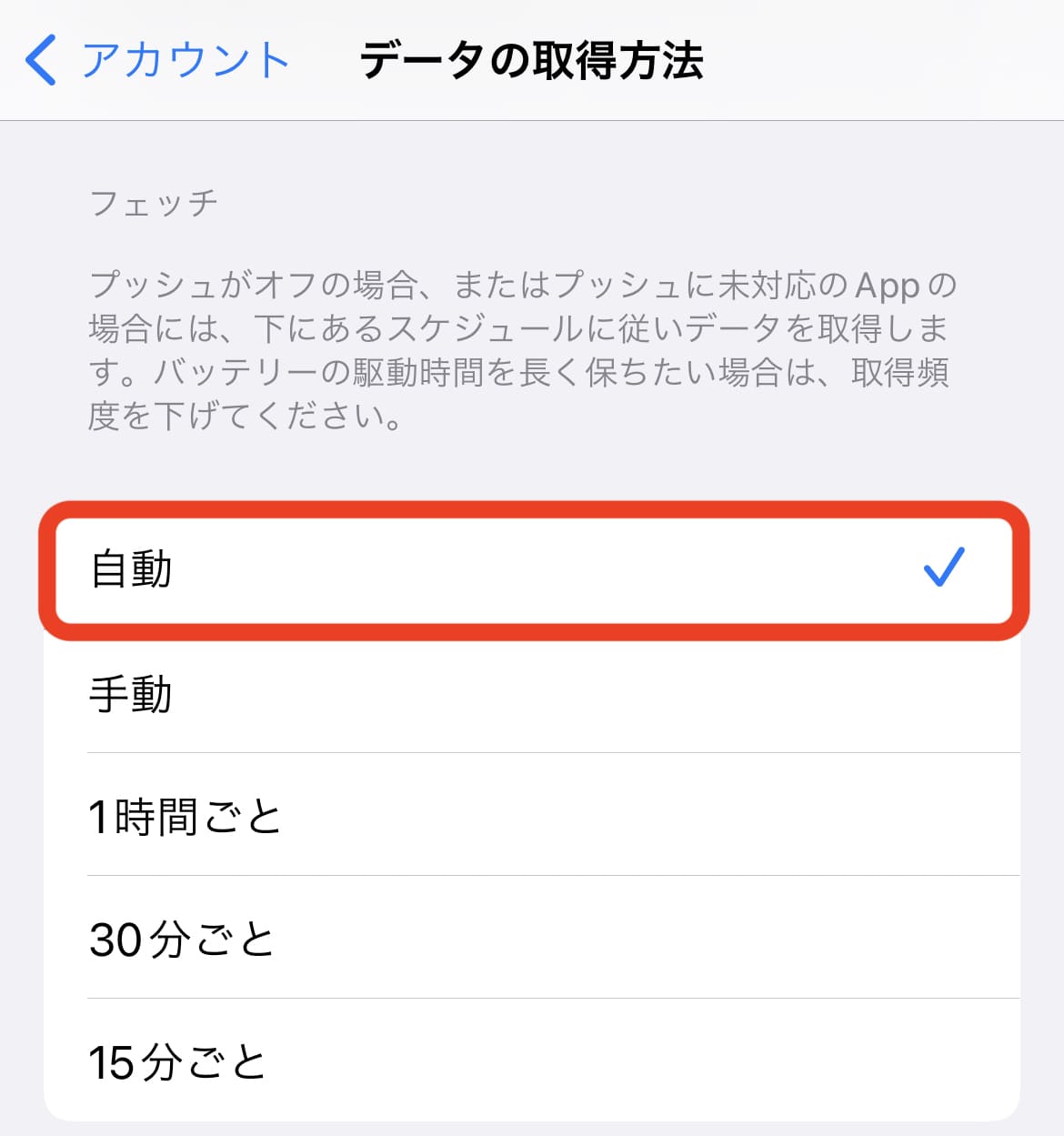
予定の同期が遅い場合は、「プッシュ」をオンにしてください。 フェッチに比べ、電池持ちは悪くなりますがより早く予定を同期できます。
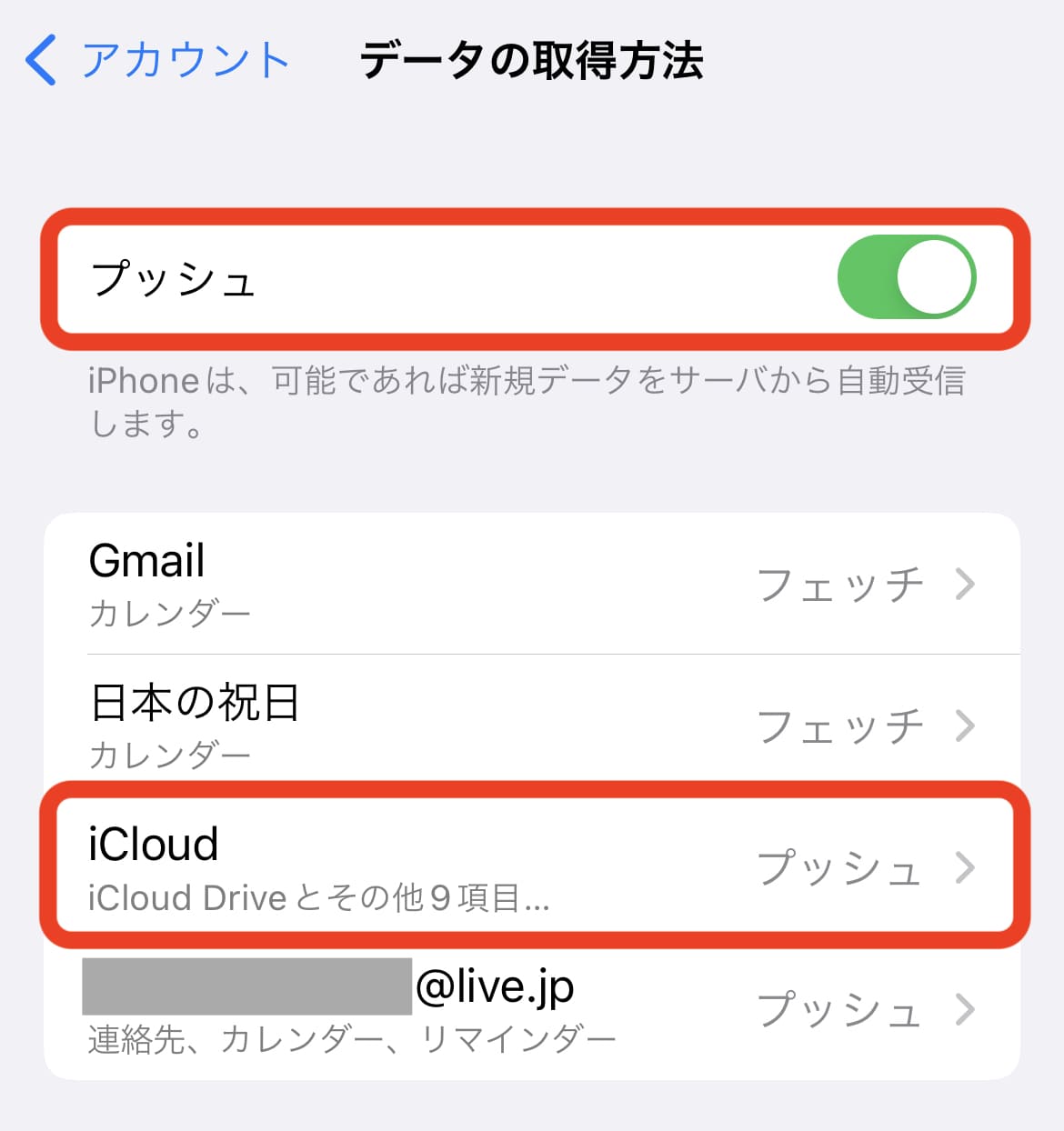
5. Appleカレンダーアプリで強制的に更新
正しく同期設定がされていても、ただしく同期されないことが稀にあります。 Appleカレンダーアプリで強制的に更新をかけることで解消できることがあります。
- Apple カレンダー水22アプリを開く
- 画面下の「カレンダー」をタップ
- 画面を下にひっぱって更新
6. minicalのカレンダーの表示設定が有効か
minicalでカレンダーの表示設定が有効になっているかご確認ください。
- minical
 アプリを開く
アプリを開く - 画面右上のカレンダー
 をタップ
をタップ - 表示したいカレンダーの左側に ✔︎ がついていることを確認
7. 端末の再起動
8. 上記すべてを確認しても解決しない場合
minicalはAppleカレンダーから予定データを取得しています。 原因の切り分けのため、Appleカレンダーアプリで予定が表示されているかご確認ください。
詳細: 予定データの保存場所を知りたい
Appleカレンダーアプリに予定がない場合
minicalの問題ではなく、minicalの予定の保存先であるAppleカレンダーやお使いの外部カレンダーサービス(iCloudカレンダー、Googleカレンダー、Outlookカレンダー)の問題の可能性が高いです。 お使いのカレンダーサービスの各社のサポートサイトをご確認ください。
- Appleカレンダー: Appleサポート
- iCloudカレンダー: iCloud の連絡先、カレンダー、リマインダーが同期されない場合
- Googleカレンダー: Googleカレンダーヘルプ
- Outlookカレンダー: Microsoft サポート
iOS 18にて、Appleカレンダー、iCloudカレンダーに保存した予定データが消えるといった報告が他社のアプリでもあります。