无法显示或同步日程
这是关于解决与日程显示和同步相关问题的指南。
例如:
- 日程消失
- iPhone 和 iPad 不同步
- 日程同步缓慢
- 某些预约未显示
- 无法连接 Google 日历
目录
重要
minical 不会擅自删除或更改日程。
如果日程无法正确显示或同步,请检查以下可能原因:
- 设备设置可能阻止日程同步或获取;
- 由于 Apple 日历故障(minical 获取日程数据的来源),Apple 日历中的日程可能被删除。
1. 同步设置是否设置为“所有日程”?
日程在 iOS 设置中的同步周期可能会缩短,例如最新的只有一个月。
请检查 设置![]() 应用的日历同步设置。
应用的日历同步设置。
- 打开 设置
 应用
应用 - (对于 iOS 18 或更高版本)点击 "App"

- 点击 "日历"

- 点击 "同步"
- 点击 "所有日程"
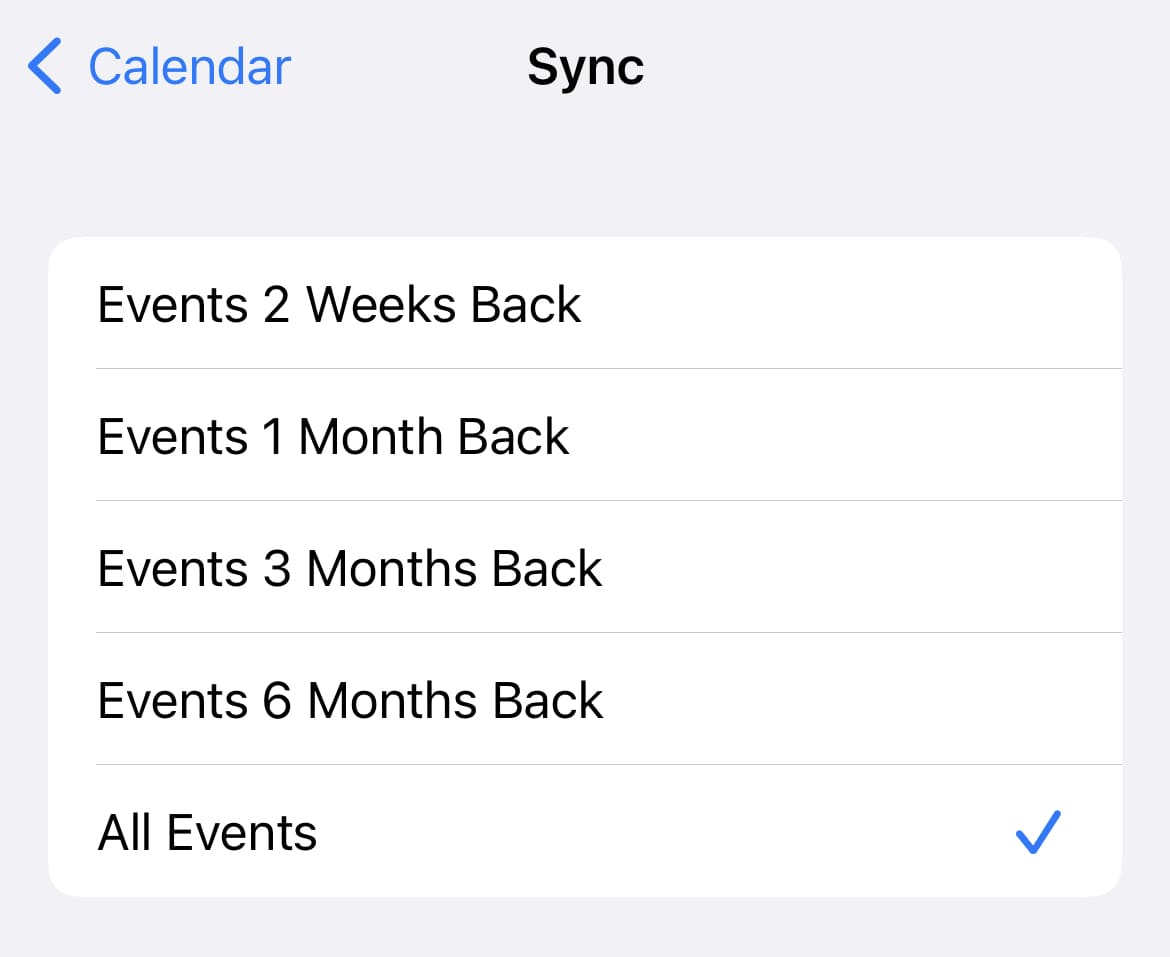
2. iCloud 日历是否已启用?
- 打开 设置
 应用
应用 - 点击屏幕顶部的姓名 (如果您的 iPhone 显示登录,请使用您的 Apple Account 登录。)
- 点击 "iCloud"

- 点击 "查看全部"(或 "显示全部")
- 确认 "iCloud 日历"
 已打开
已打开
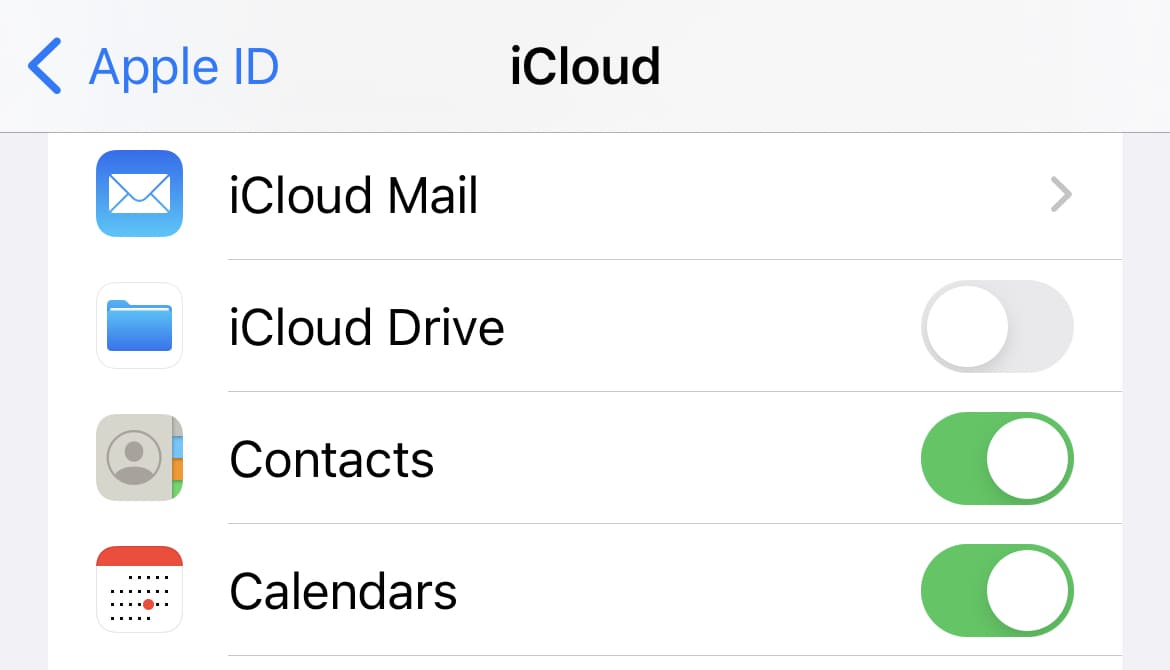
3. 日历帐户设置
如果您想要显示的外部日历(如 iCloud、Google 日历或 Outlook)未出现在 minical 中,请检查 设置![]() 应用的设置。
应用的设置。
- 打开 设置
 应用
应用 - (对于 iOS 18 或更高版本)点击 "App"

- 点击 "日历"

- 点击 "帐户" (日历帐户)
- 点击 "添加帐户" 并按照说明添加外部日历帐户。
如果您已经有帐户
如果您已经有帐户,请确保每个帐户的设置页面中都已启用 "日历"。
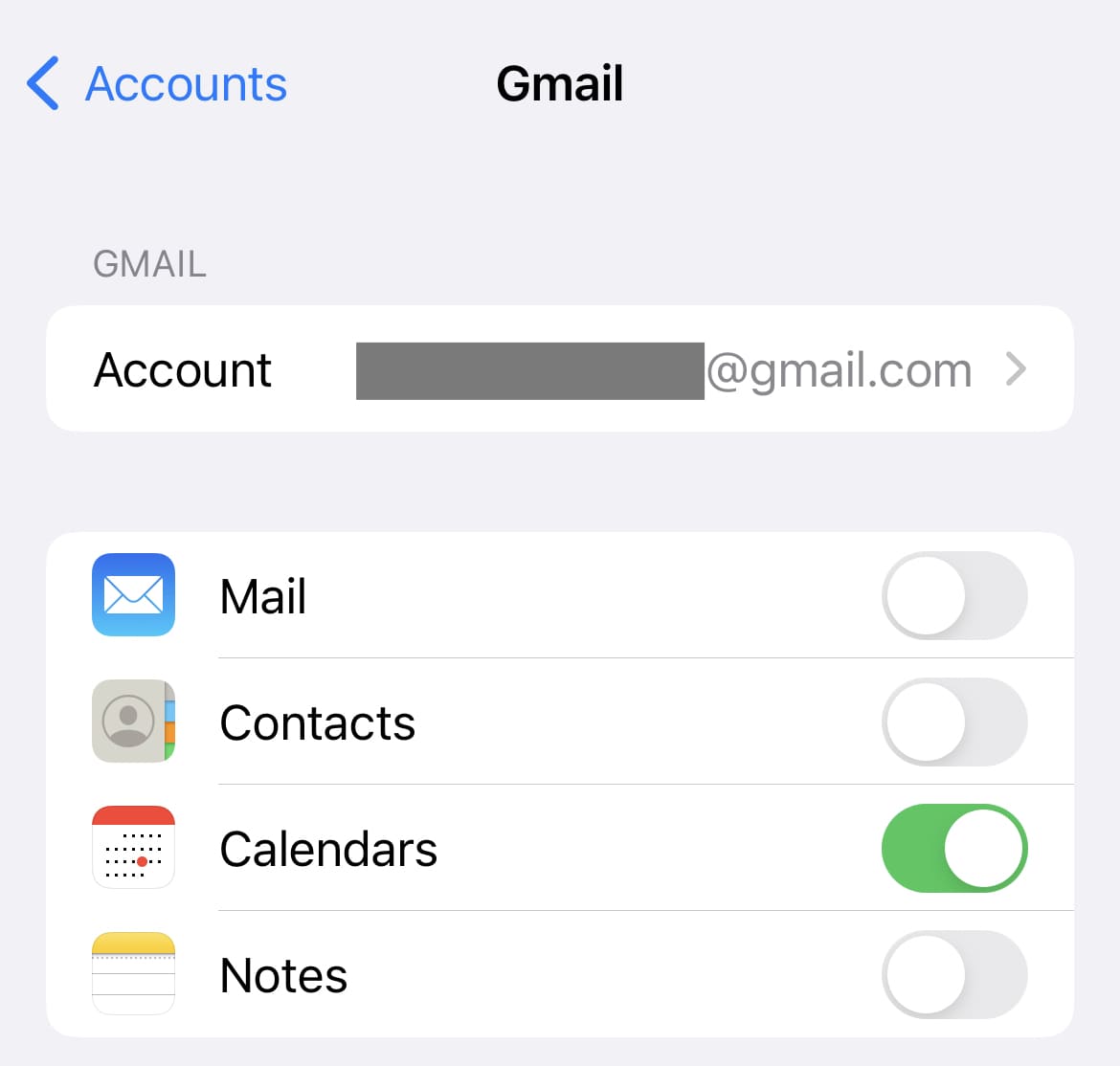
在 iPhone 上更改“日历”设置
在 iPhone 上的“日历”中添加多个账户,如 iCloud、谷歌、Microsoft Exchange 和雅虎。更改默认设置并以最适合你的方式显示日历。
4. 获取新数据
- 打开 设置
 应用
应用 - (对于 iOS 18 或更高版本)点击 "App"

- 点击 "日历"

- 点击 "帐户" (日历帐户)
- 点击 "抓取新数据"
- 确认底部的“抓取”设置为“自动”
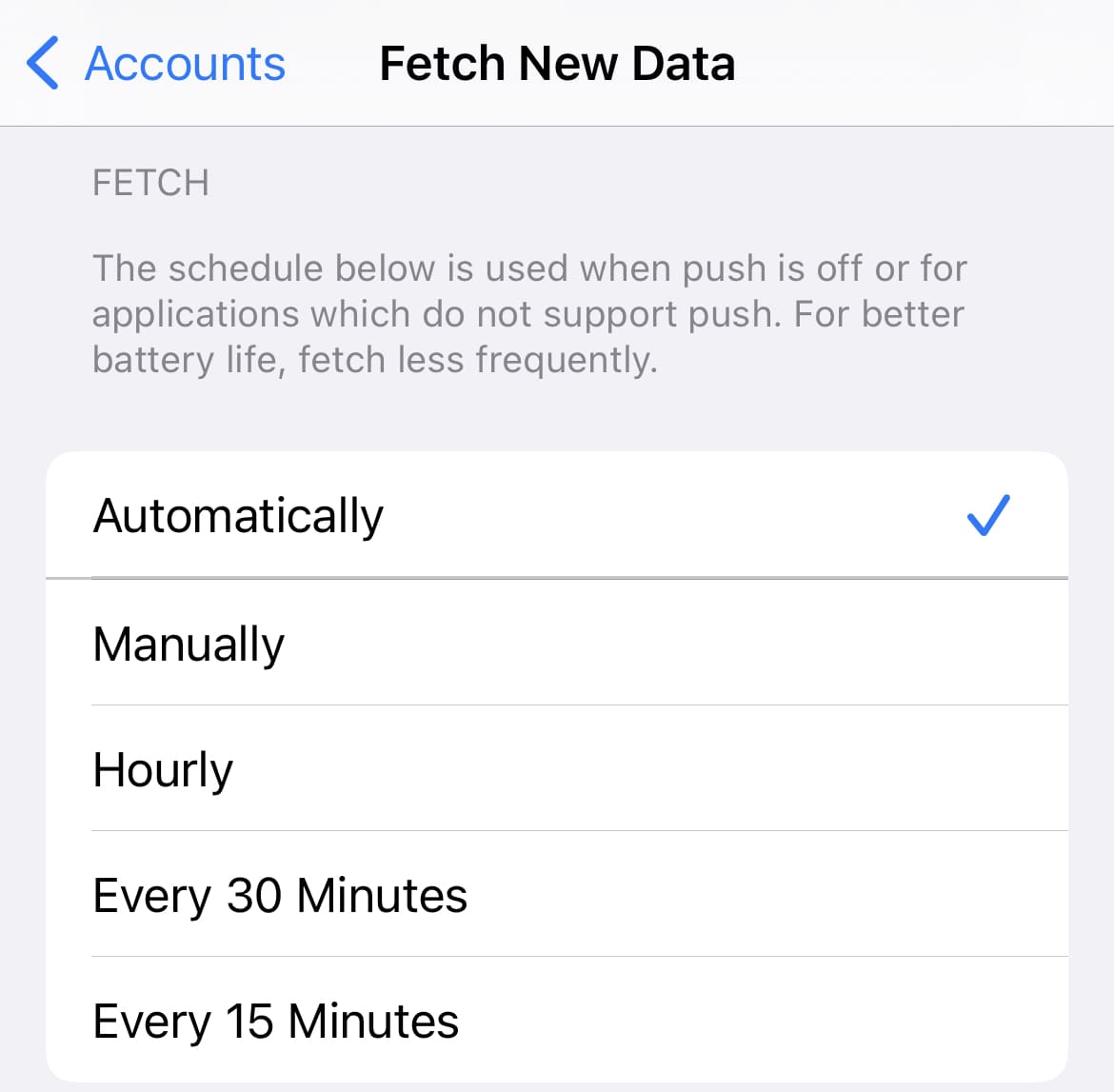
日程同步缓慢
如果您的日程同步较慢,请打开 推送。 与获取相比,电池寿命较差,但可以更快地同步日程。
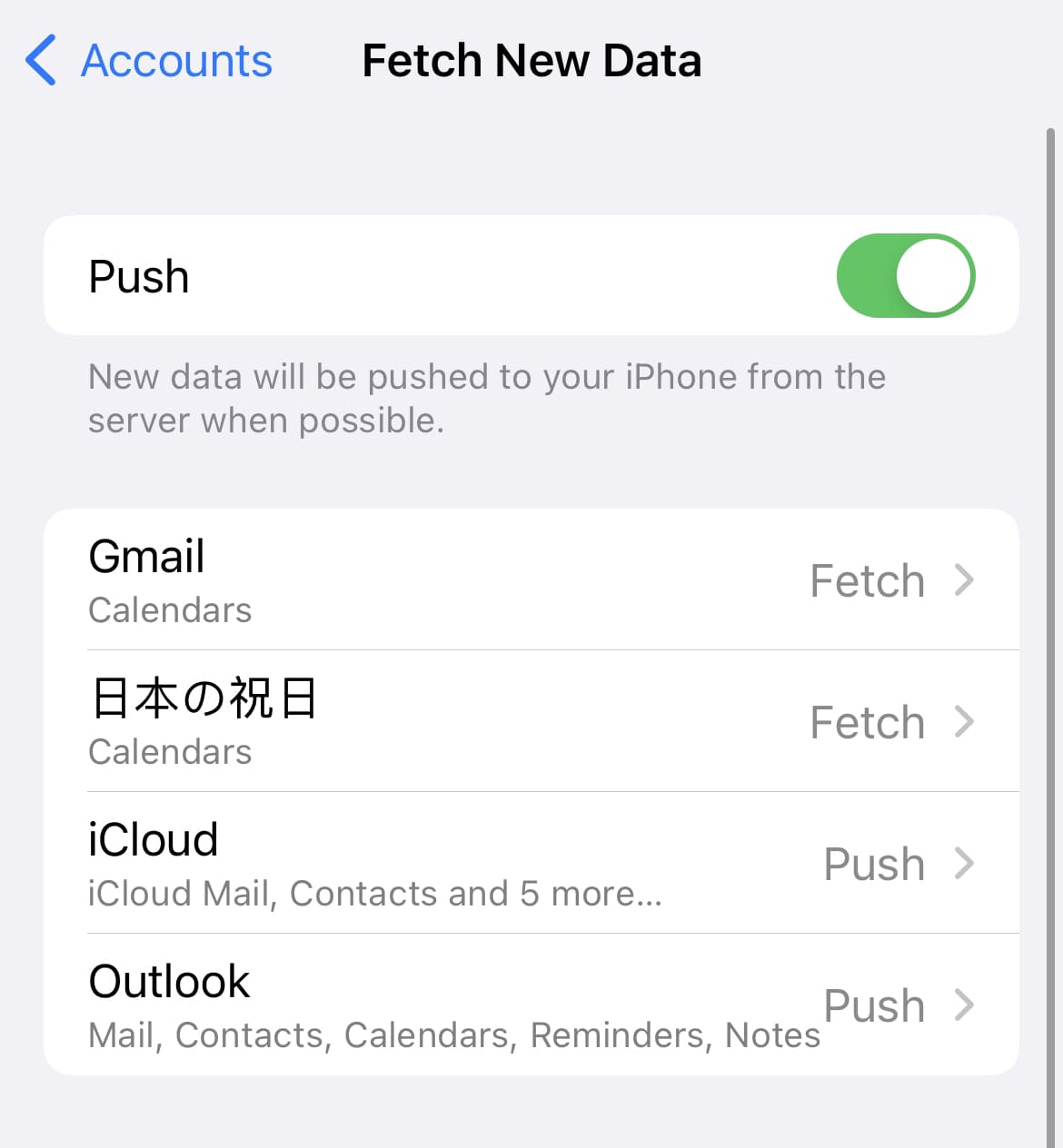
5. 使用 Apple 日历应用强制重新加载
即使同步设置正确,通常也很少出现同步不正确的情况。 您可以通过强制重新加载 Apple 日历应用程序来解决此问题。
- 打开 Apple 日历周三22 应用
- 点击底部的 "日历"
- 向下拉动屏幕以刷新
6. 在 minical 中的显示设置
请检查是否在 minical 中启用了日历显示设置。
- 打开 minical
 应用
应用 - 点击右上角的 Calendar

- 确认您要显示的日历左侧是否有勾选。
7. 重启您的设备
8. 如果无法解决问题
minical 会从 Apple 日历获取日程数据。
为排查问题,请先确认 Apple 日历 App 中是否显示日程。
详细:想了解日程数据保存在哪里
如果 Apple 日历 App 中没有日程
这很可能不是 minical 的问题,而是 minical 所依赖的 Apple 日历或您使用的外部日历服务(iCloud 日历、Google 日历、Outlook 日历)出现了问题。
请查看所用日历服务的支持页面。
- Apple 日历: Apple 支持
- iCloud 日历: 如果 iCloud 通讯录、日历或提醒事项无法同步
- Google 日历: Google 日历帮助
- Outlook 日历: Microsoft 支持
在 iOS 18 中有报告称 Apple 日历日程丢失
有其他应用报告称,在 iOS 18 上,保存在 Apple 日历或 iCloud 日历中的日程可能会消失。
详细信息:关于 Apple 日历日程消失的问题